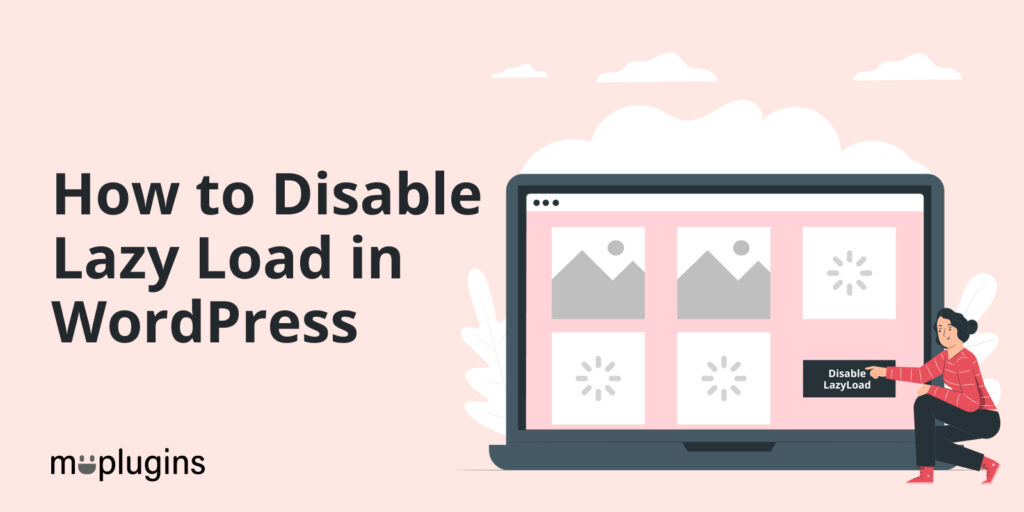
Are you looking for ways to disable lazy load in WordPress? If yes, you are exactly where you are meant to be.
By default, WordPress loads all images on a page, even those not visible to the user. This can result in slower load times and a poor user experience, especially on mobile devices with slower internet speeds.
Fortunately, there are some ways you can use to disable lazy load in WordPress. It improves website performance.
Here we’ll show you how to disable lazy load in WordPress. So, make sure you read this article till the end.
Let’s get started!
Table of Contents
What is Lazy Loading?
When a user reaches a WordPress site, it loads all images on a page, even those not visible. That results in slower load times and a poor user experience.
WordPress lazy loading is a technique used to improve website performance by reducing the load time of images and other media files. Lazy loading delays the loading of images and other media files until the user scrolls down to that part of the page.
With lazy loading, only the images visible on the user’s screen are loaded initially, and the rest are loaded as the user scrolls down the page. This helps reduce the initial load time and improve the website’s overall performance.
It’s worth noting that if your website has a lot of small images or icons frequently used throughout the site, lazy loading may not provide much benefit.
Why Should You Disable the Lazy Loading in WordPress?
While lazy loading can improve website performance in most cases, there may be some situations where you may want to disable it. See why you might want to disable lazy loading in WordPress:
- Compatibility issues: Lazy loading may cause compatibility issues with some plugins or themes. For example, if you use a plugin that loads images or media files immediately, disabling lazy loading may be necessary to ensure the plugin functions properly.
- Debugging issues: Sometimes, lazy loading can complicate debugging issues with your website. Disabling lazy loading can make troubleshooting and fixing issues related to images and media files on your website easier.
- Improving SEO: In some cases, lazy loading can negatively impact SEO by preventing search engines from crawling images and media files on your website. If you are experiencing issues with indexing, disabling lazy loading may help improve your website’s SEO.
- Better user experience: While lazy loading can improve website performance, it may not always provide the best user experience. Disabling lazy loading can ensure that all images and media files are loaded immediately, which can improve the overall user experience of your website.
Best Methods to Properly Disable Lazy Load in WordPress
WordPress lazy loading can be implemented using various plugins or adding custom code to the website. Some popular lazy loading plugins for WordPress include Lazy Load by WP Rocket, a3 Lazy Load, and Lazy Load for Videos.
Here, we have compiled 2 methods to help you properly disable lazy load in WordPress:
Method 1. Disable Lazy Load in WordPress Using a Plugin
You can disable lazy loading in WordPress using a plugin. Here are the steps to do it using the WP Disable plugin:
First off, go to the left sidebar of your WordPress admin dashboard, navigate to Plugins, and click Add New option.
Now, you’ll find yourself on the Add Plugins screen. Simply go to the Search Plugin Field and type Disable Lazy Load.
Next, find the plugin from the list, and click the Install Now and Activate buttons.
Once it’s activated, it will start to disable lazy loading in WordPress without the need for any configuration.
Now all images and media files on your website will be loaded immediately rather than as the user scrolls down the page.
Method 2. Disable Lazy Load in WordPress Without Using a Plugin
You can disable the Lazy Load in WordPress without a plugin. All you need to do is to log in to your WordPress site. Go to the left sidebar of the admin dashboard, navigate to Appearance, and click the Theme Editor option.
Select the functions.php file from the list of files on the right-hand side.
Scroll down to the bottom of the “functions.php” file and add the following code:
add_filter( ‘wp_lazy_loading_enabled’, ‘__return_false’ );
Click on the Update File button to save the changes.
This code will disable lazy loading for your WordPress site’s images, iframes, and videos. Once you’ve made this change, you can refresh your website, and the lazy loading should be disabled.
Final Thoughts
This article helped you learn how to disable lazy load in WordPress properly. It’s important to note that disabling lazy loading may increase the load time of your website, especially if you have many images or media files on your pages. Therefore, evaluating the impact of disabling lazy loading on your website’s performance is recommended before making the change permanent.
Thank you for reading this article. Don’t forget to share this article with others who might find this helpful too!
You may also want to check out How to Change Your WordPress Login Page URL (4 Easy Steps) and Benefits of Social Login for WordPress Site.
Frequently Asked Questions
Does WordPress lazy load by default?
Yes, WordPress does have lazy loading enabled by default for images to improve the site’s loading time and performance. This means that images will only load when they are about to be visible on the user’s screen instead of all images loading simultaneously.
Why do you want to disable WordPress’s default Lazy Load?
Some users may prefer to disable lazy loading to maintain consistency in how images load across different browsers and devices.
How do you overcome lazy load in WordPress?
There are a few ways to overcome lazy loading in WordPress, including disabling the default lazy loading, using a plugin for custom lazy loading, and optimizing your images.
Is lazy load bad for SEO?
Sometimes lazy loading can negatively impact SEO by preventing search engines from crawling images and media files on your website. If you are experiencing issues with indexing, disabling lazy loading may help improve your website’s SEO.